
(2014/10/06作成)
ここでは卒業論文を書くために使うTeX(テフ)と呼ばれるシステムについて説明します。
北海道大学創成研究機構の阿部紀行助教が作製した TeXインストーラ3を用いると簡単にTeXシステム一式をダウンロード・インストールすることができます。
インストール方法は極めて簡単で、基本的に「次へ」「OK」を押すだけです。
パソコン操作に自信がある人は次の、TeXインストーラ3インストールの注意点のみを確認してください。あまり自信のない人は、TeXインストーラ3インストールの詳細な手順を読みながらインストールを進めてください。
研究室で先輩が使っていたPCをそのまま引き継いだ場合、既にTeXシステム一式がインストールされている可能性が高いです。
インストールされているかどうかの確認方法としては、
1番目のtexworks.exeの探し方は、図0_1のように検索窓にtexworksと入れて、texworks.exeが検索結果に出てくれは良いです。
2番目のC\w32tex\の探し方は、図0_2のようにエクスプローラからたどります。図0_2のようにw32texというフォルダが存在し、中に中が空ではないフォルダが存在することを確認してください。
二つとも存在するようであれば、インストールの必要はないと考えられます。一方で、どちらも無いもしくは片方が無い場合はTeXインストーラー3でのインストールをお勧めします。
インストール中にセキュリティソフトのスキャンが始まる場合があります。図1はセキュリティソフトとして、Avast!が入ったコンピュータでのスキャン画面です。このような画面がインストール中に出てくる場合がありますが、(Avast!の場合は)「中止」を押さずにスキャンが終わるまで暫く待ってください。
TeXworksとはTeXインストーラー3でインストールされるTeX文章編集ソフトです。このソフトを使い始める前に、設定を変更すると便利です。
図2はTeXworksを起動したときの画面です。メニューバーの[編集]-[設定]をクリックして設定ウィンドウを表示させてください。(図3)
設定画面の「エディタ」タブの内容を変更します。まず、「エディタのフォント」をご自分が納得するものに変更してください。(MS UI ゴシックのままでよい場合はそのままで構いません。)そして、「行番号表示」にチェックを入れてください。(図4)以上の設定が終わったらOKを押して、TeXworksを終了してください。
TeXインストーラ3のインストールの詳細な手順について述べます。使用したPCのOSはWindows 7であり、WebブラウザーはFirefoxです。
まずはTeXインストーラ3のWebページへと行き、一番下のダウンロードコーナーから最新版のTeXインストーラー3をダウンロードします。(図5)

図5 TeXインストーラ3のWebページでクリックする場所
「最新版」をクリックすると、Firefoxの場合、図6のウィンドウが現れますので、「ファイルを保存する」が選択されていることを確認して「OK」をクリックしてください。
すると、Firefoxの右上矢印の部分が緑色になりダウンロードが開始します、ダウンロードが終わりましたら、矢印のボタンをクリックし(図7(1))、フォルダマーク(図7(2)をクリックします。
そうすると、ダウンロードしたファイル(abtexinst_0_84r6.zip;バージョンによってファイル名は変わります)が保存されたフォルダが開きます。
ダウンロードしたファイル(abtexinst_0_84r6.zip;バージョンによってファイル名は変わります)を右クリックして、「すべて展開(T)...」をクリックしてください。(図8)
図9のウィンドウが現れるので「展開」ボタンをクリックします。
すると、展開されたフォルダが現れます。(図10)"abtexinst"フォルダをダブルクリックし、図11の"abtexinst.exe"をダブルクリックしてください。
画面が暗くなり、図12のようなウィンドウが表示されますが、「はい」をクリックしてください。
TeXインストーラーが起動します。5回「次へ」をクリックしてください。(図13-図16)
自動的に必要なファイルのダウンロードが始まります。しばらくお待ちください。(図17)
しばらく待つと、ダウンロードとインストールするファイルが選べます。これも初期設定のままで問題ないので、「次へ」をクリックしてください。(図18)
自動的に必要なファイルのダウンロードが始まります。しばらくお待ちください。(図19)ダウンロード中にウィルス対策ソフトがスキャンを始める場合がありますが、(Avast!を利用している場合は)「中止」を押さずにしばらく待ってください。(図20)
しばらくすると、図21のようなインストール状況を知らせるウィンドウが現れます。
さらにしばらくするとGhostscriptというソフトウェアのインストールが始まります。(図22) "Next"をクリックしてください。
次は、"I Agree"をクリックしてください。(図23)
"Install"をクリックしてください。(図24)
"Finish"をクリックしてください。(図25)
次にGSViewのインストールが始まります。(図26)"Setup"をクリックしてください。(図25)
図27のような言語選択ボタンが現れるので"English"をクリックしてください。
6回 "Next"をクリックしてください。(図28-図32)
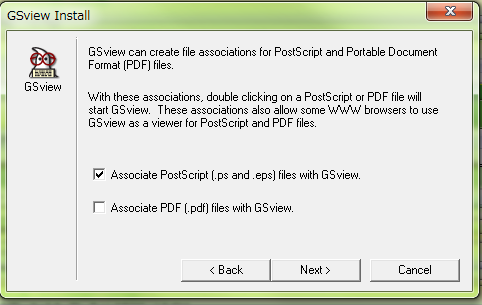
図30 "Next"をクリックしてください。ここでファイルの関連付けが設定できます。.psファイルや.epsファイルを開くプログラムがGSViewにならないようにするためにはここでチェックを外す必要があります。(良く分からない場合は外さなくて大丈夫です。)
"Finish"をクリックしてください。(図33)そうすると、図34のようにGSViewのショートカットがあるフォルダが現れますが閉じてください。そして、"Exit"をクリックしてください。(図35)
最後にdvioutをインストールします。(図36)"OK"をクリックしてください。
しばらく待ちます。(図37)
TeXシステム全体のインストールが終わり、図38のウィンドウが現れます。「完了」をクリックしてください。再起動するように言われるので、再起動してください。
再起動後にインストールされたTeXworks(TeXの文章を編集するためのソフトウェア)の設定を行います。デスクトップ上にTeXworksのショートカット(図39)があるのでダブルクリックしてください。
図40はTeXworksを起動したときの画面です。メニューバーの[編集]-[設定]をクリックして設定ウィンドウを表示させてください。(図41)
設定画面の「エディタ」タブの内容を変更します。「行番号表示」にチェックを入れてください。(図42)OKを押して、TeXworksを終了してください。
以上でTeXインストーラ3によるTeX環境一式のインストールが終わりました。長い間お付き合いありがとうございました。

